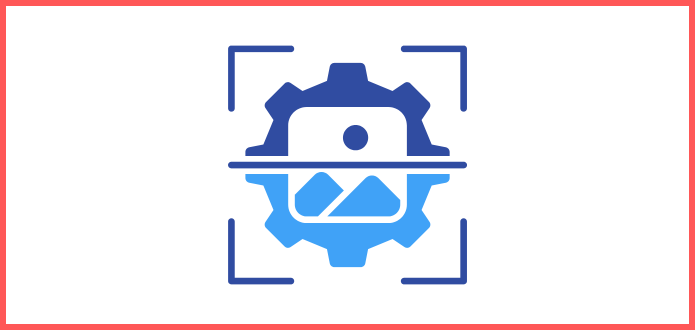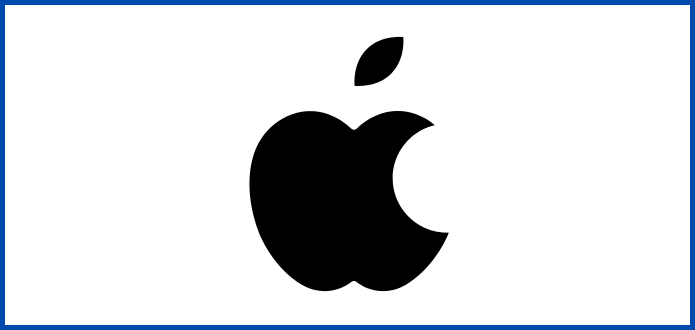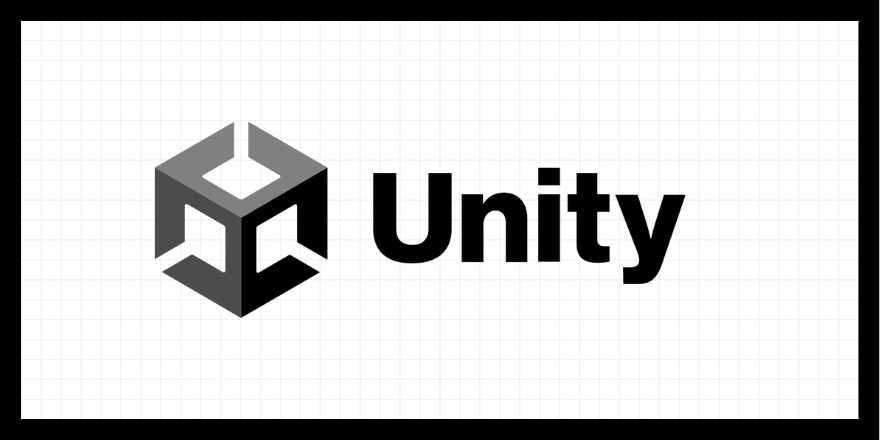目次
ベアリポジトリとは
ベア(bare)とは
露出した、本来あるべき物が無いという意味がある。
つまり
これをGitのシステムとして解釈すると、「本来あるべき物が無い」=「ワーキングディレクトリがない」という意味になる。
更新履歴のみを持っているリポジトリということになる
リモートサーバー上に「ベアリポジトリ」を作成して、ローカルで編集したリポジトリを管理するために使う(GitHubと同じ動作をする)
作成時の注意点
- ベアリポジトリを作る場合のファイル名は末尾に
.gitをつける必要がある
【Winodws】コンソールのスクリーンバッファを複数枚作る
スクリーンバッファとは?
- 実際の文字が書き込まれるバッファのことで、実際にコンソールに描画されるのはこのスクリーンバッファの内容
- コンソールが作成された時点で既定で1つ作成されている(描画されから当たり前)
- 独自のスクリーンバッファを作成して出力を行うことも可能
CreateConsoleScreenBuffer
1 | |
| 引数型 | 解説 | 例 | |
|---|---|---|---|
| dwDesiredAccess | スクリーンバッファへのアクセス権を指定 | GENERIC_READ \ | GENERIC_WRITE |
| dwShareMode | スクリーンバッファを共有するための定数を指定(共有しない場合は0) | 0 | |
| *lpSecurityAttributes | SECURITY_ATTRIBUTES構造体のアドレスを指定するが普通はNULLを指定 | NULL | |
| dwFlags | CONSOLE_TEXTMODE_BUFFERを指定 | CONSOLE_TEXTMODE_BUFFER | |
| lpScreenBufferData | NULLを指定 | NULL | |
| 戻り値 | 戻り値のスクリーンバッファハンドルはCloseHandleで閉じる |
SetConsoleActiveScreenBuffer
- スクリーンバッファをアクティブにしてコンソールに描画
1 | |
| 引数型 | 解説 | 例 |
|---|---|---|
| hConsoleOutput | スクリーンバッファのハンドル(CreateConsoleScreenBufferの戻り値)を指定 |
【Android Studio】Materila Designを使用して見た目をリッチにする
参考資料
参考ドキュメント
https://material.io/design
https://github.com/material-components/material-components-android
手順
build.gradle(Project:プロジェクト名)に
google()が含まれているかチェック1
2
3
4
5allprojects {
repositories {
google() <- これが記述してあればOK
}
}build.gradle(Module:app)にライブラリを記述
<version>の部分は以下のURLを参考にする- [https://mvnrepository.com/artifact/com.google.android.material/material](https://mvnrepository.com/artifact/com.google.android.material/material)1
2
3
4
5dependencies {
...
implementation 'com.google.android.material:material:<version>'
...
}一度ビルドする
styles.xmlを書き換えてみる
生成したての状態
1
2
3
4
5
6
7
8
9
10<resources>
<!-- Base application theme. -->
<style name="AppTheme" parent="Theme.AppCompat.Light.DarkActionBar">
<!-- Customize your theme here. -->
<item name="colorPrimary">@color/colorPrimary</item>
<item name="colorPrimaryDark">@color/colorPrimaryDark</item>
<item name="colorAccent">@color/colorAccent</item>
</style>
</resources>これの
<style>ブロックのparentパラメーターを書き換えることで、テーマを変更できる1
<style name="AppTheme" parent="Theme.MaterialComponents.DayNight.NoActionBar">このテーマを書き換えることで、
<Button>と<AutoCompleteTextView>の XML コンポーネントをそれぞれ<MaterialButton>と<MaterialAutoCompleteTextView>に置き換えます。他のコンポーネントのテーマを変えるには、XMLに直接記述する必要がある