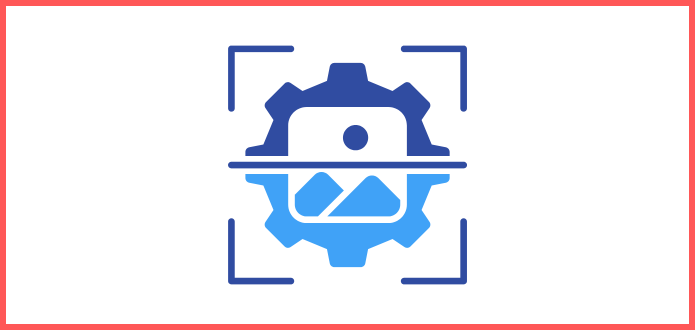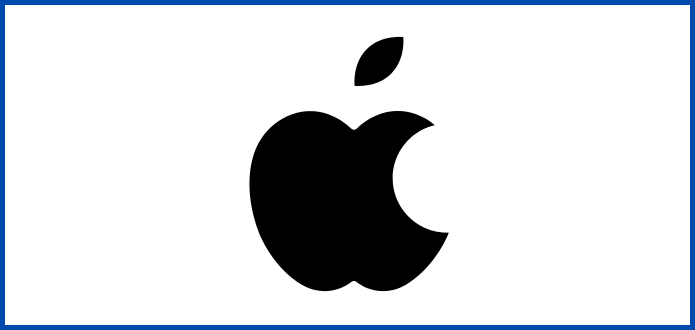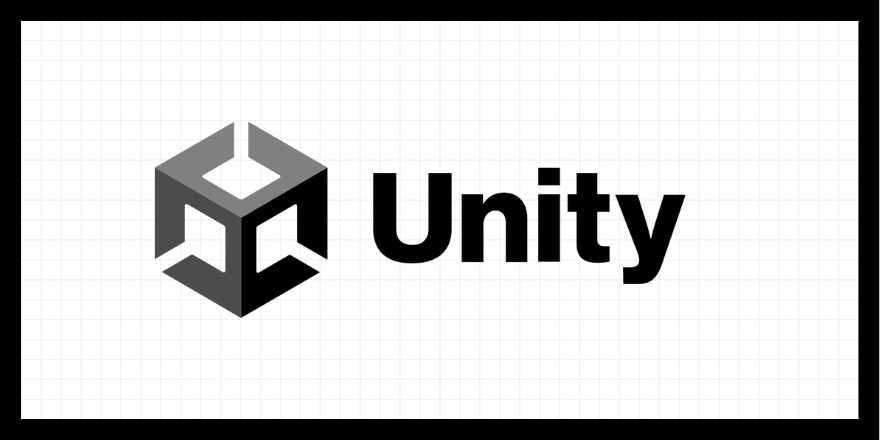【VSCode】Vimキーバインドを使用する
目次
導入手順
VsCodeVimをインストールする
VSCodeの拡張機能追加タブから、Vimと検索して以下の画像の拡張機能をInstallしてください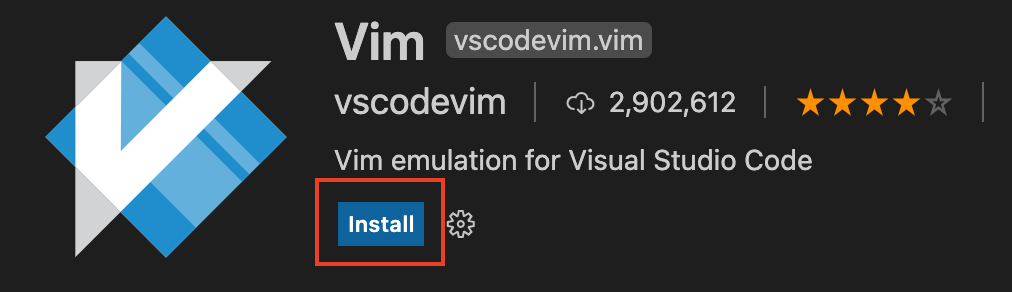
導入が成功すると、見慣れたVimのカーソル点滅が表示されるようになります。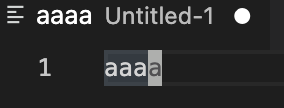
Vimrcを使用する
VSCodeVimでvimrcを使用する設定方法をご紹介します。
- vscodeの
setting.jsonを開いて、以下の項目を追記します。ファイル名は、vimrcでなくてもpath部分に設定していれば何でも大丈夫だと思います。1
2"vim.vimrc.enable": true,
"vim.vimrc.path": "vimrcへのパス",
これで、指定したパスのファイルに記述しているキーマッピングの設定が反映されます。
注意 : キーマッピングのみしか反映されない
キーマッピング以外の設定は、VSCodeのsetting.jsonに記述する必要があります。
とりあえず、システムのクリップボード共有だけ有効するのが優先かと思うので以下を追記してください。1
"vim.useSystemClipboard": true,
キーマッピング以外は、vimrcでは設定できないので、Leaderキーの設定もvimrcではできません。Leaderキー関係の設定をしたい場合、vim.leaderに使用したいキーを割り当てます。
その後、指定されている記法でキーバインドを追記します。1
2
3
4
5
6"vim.leader": "<space>",
//nnoremap
"vim.normalModeKeyBindingsNonRecursive": [
{"before": ["<Leader>", "w"],"commands": [":w"]},
]
参考
- 公式ドキュメント: Setting項目
【VSCode】Vimキーバインドを使用する
https://daiki-iijima.github.io/2021/08/24/【VSCode】Vimキーバインドを使用する/