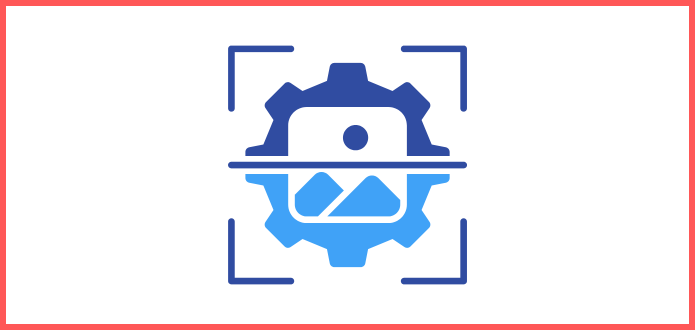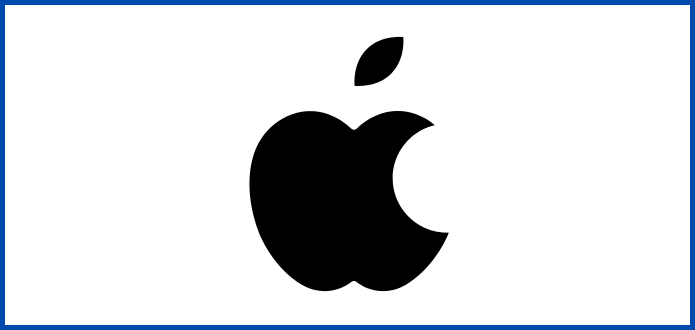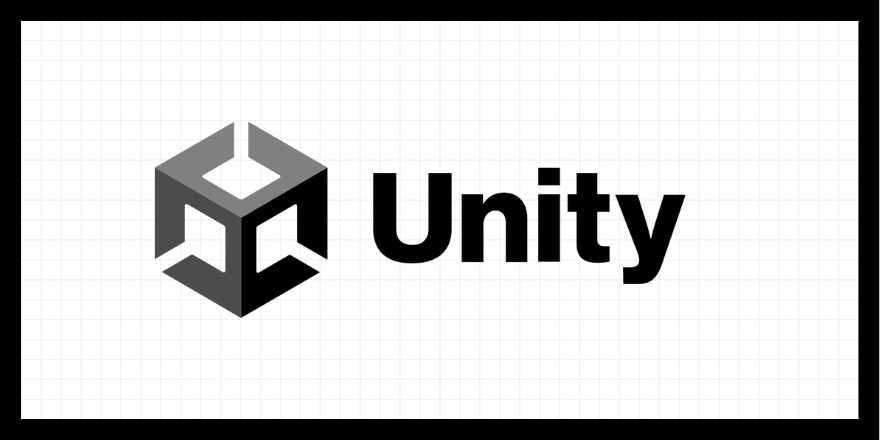XcodeでVimキーバインドを使う「XVim2」
目次
- 証明書の発行
- XVim2のインストール
- XcodeにXVim2を読み込ませる
- .xvimrcでカスタマイズ
- 参考
1. 証明書の発行
- アプリケーションの
Keychain Access(キーチェーンアクセス)を起動 Keychain Accessウィンドウの左側のデフォルトチェーン内のログインを選択画面上部のメニューバーから、
キーチェーンアクセス->証明書アシスタント->証明書を作成を選択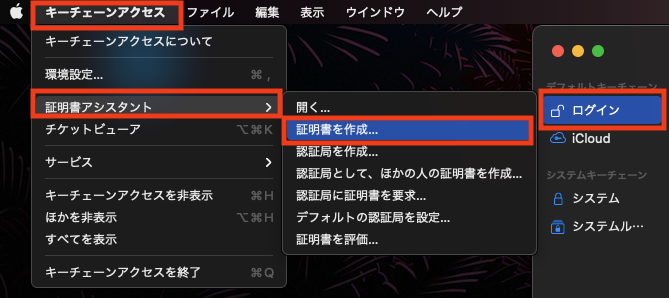
以下と
同じ情報を設定して、作成ボタンを押下- 名前 : XcodeSigner
- 固有名のタイプ : 自己署名ルート
証明書のタイプ : コード署名
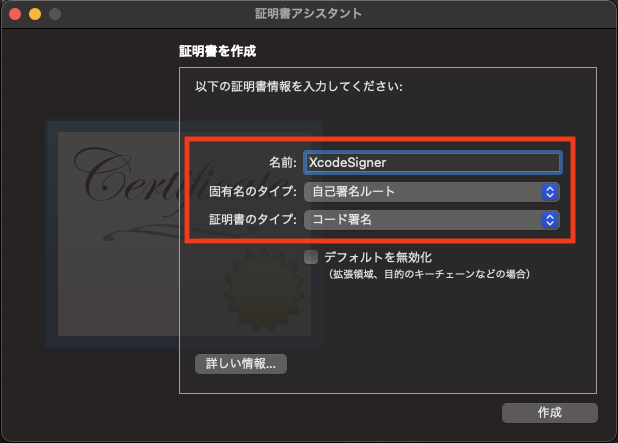
作成時の警告が出るが、
続けるを選択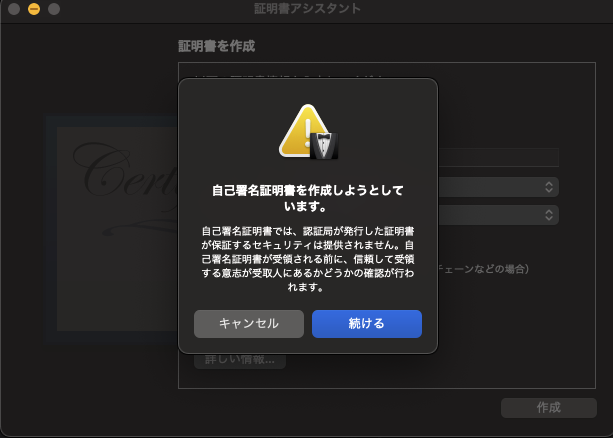
以下の画像のような画面が表示されれば証明書の発行は成功
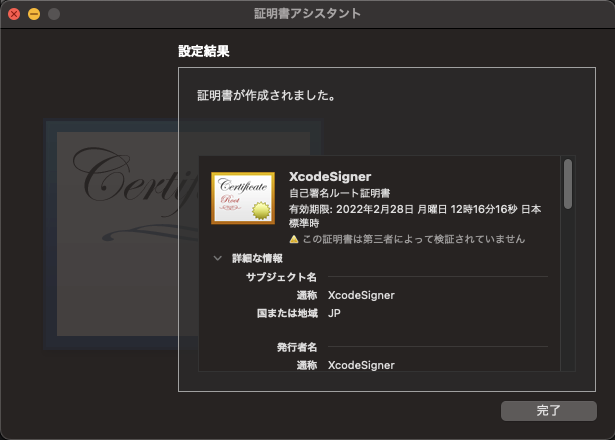
2. XVim2のインストール
この作業では、任意の場所にリポジトリをクローンして作業を行ますが、今回はDesktopで作業することとして解説します。
Xcodeのパスの確認
インストール作業を行う前に、Xcodeが配置されているファイルパスの確認をします。
以下のコマンドで、/Applications/Xcode.app/Contents/Developerというパスが表示されればOKです。それ以外のパスが表示されてしまった場合は、以下コマンドで、パスを設定してください。1
xcode-select -p
それ以外のパスが表示されてしまった場合は、以下コマンドで、パスを設定してください。1
xcode-select -s /Applications/Xcode.app/Contents/Developer
インストール
注意 : この作業を行うときは、Xcodeを完全に落として(タスクキル)から行ってください
ディレクトリを移動
1
cd ~/Desktopリポジトリをクローン
1
git clone https://github.com/XVimProject/XVim2.gitクローンしてきたリポジトリのディレクトリに移動
1
cd XVim2/makeコマンドでプラグインをビルド1
make出力がたくさん流れたあと、に以下のような文字が表示されれば成功
1
** BUILD SUCCEEDED **
3. XcodeにXVim2を読み込ませる
- Xcodeを起動すると、以下の画像のようなウィンドウが表示されるので、
Load Bundleを選択する
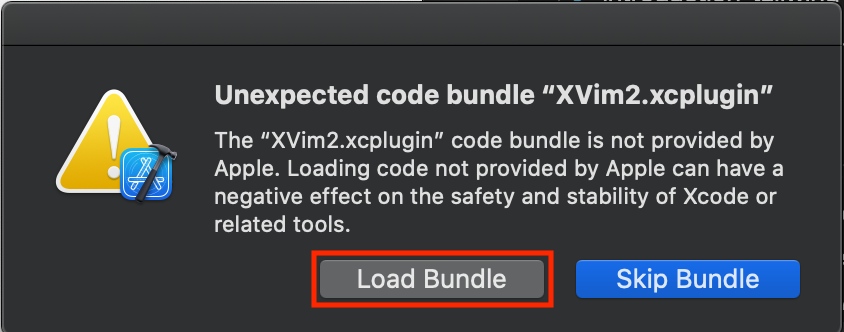
- 上部メニューバーの
Editメニューの一番下にXVimが表示されて入れば導入成功
間違えて、Skip Bundleを選択してしまった場合
一度XCodeを閉じて(タスクキル)して、以下コマンドをターミナルで実行してから再度XCodeを実行するとまた確認ウィンドウが表示さる
X.X = 自分が使っているXcodeのバージョン1
defaults delete com.apple.dt.Xcode DVTPlugInManagerNonApplePlugIns-Xcod-X.X
4. .xvimrcでカスタマイズ
ホームディレクトリ直下に.xvimrcファイルを作成して、.vimrcと同じように記述していく1
vim ~/.xvimrc
5. 参考
XcodeでVimキーバインドを使う「XVim2」
https://daiki-iijima.github.io/2021/02/28/XcodeでVimキーバインドを使う「XVim2」/